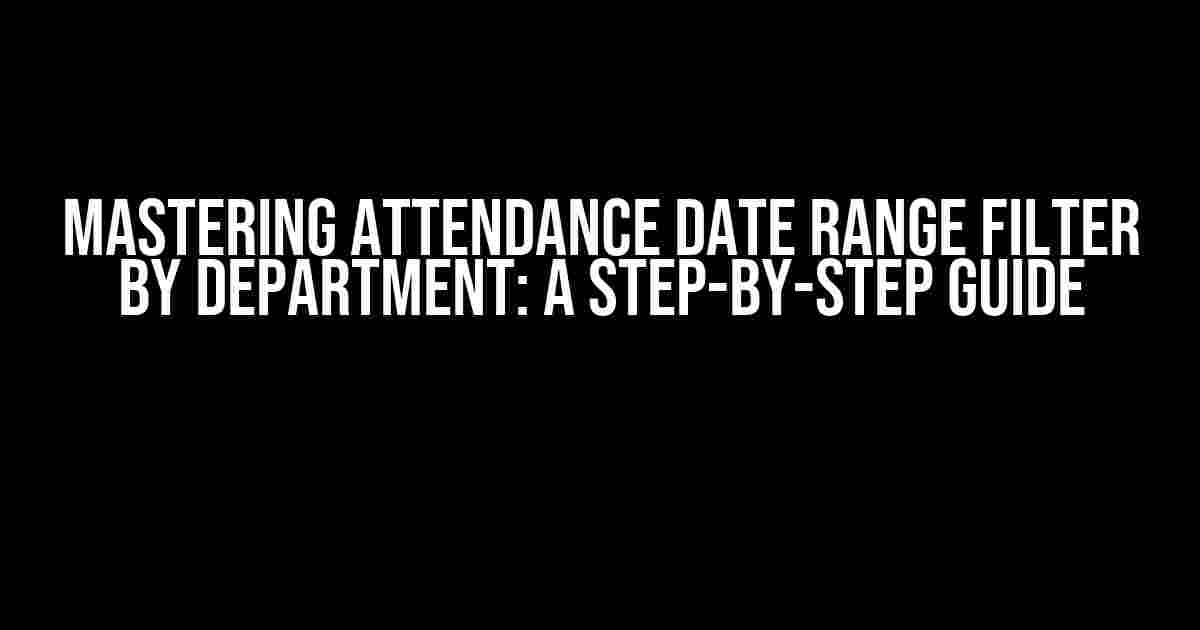Are you tired of sifting through endless attendance records, trying to pinpoint specific dates and departments? Do you wish there was a way to streamline your attendance tracking and make data analysis a breeze? Look no further! In this comprehensive guide, we’ll show you how to implement an attendance date range filter by department, making your life easier and more efficient.
Why Filter by Department?
Filtering attendance by department is essential for various reasons:
- Department-specific insights**: By filtering attendance by department, you can identify trends, patterns, and areas for improvement specific to each department.
- Targeted interventions**: With department-level data, you can create targeted interventions to address attendance issues, such as training programs or workflow adjustments.
- Enhanced accountability**: Department-level attendance tracking promotes accountability among team leaders and managers, ensuring they’re meeting attendance goals and objectives.
Setting Up the Filter
Before we dive into the implementation, let’s assume you have an attendance tracking system in place, with the following tables:
| Table | Description |
|---|---|
| Attendance | Stores individual attendance records, including dates, employee IDs, and department IDs. |
| Departments | Contains a list of departments, including department IDs and names. |
Step 1: Create a Date Range Filter
To create a date range filter, you’ll need to add two date input fields to your attendance tracking interface:
<input type="date" id="start-date" /> <input type="date" id="end-date" />
These input fields will allow users to select a start and end date for the attendance data range.
Step 2: Create a Department Filter
To create a department filter, you’ll need to add a dropdown menu or list of departments to your attendance tracking interface:
<select id="department-filter"> <option value="">All Departments</option> <option value="dept1">Department 1</option> <option value="dept2">Department 2</option> <option value="dept3">Department 3</option> </select>
This dropdown menu will allow users to select a specific department or “All Departments” to view attendance data across all departments.
Implementing the Filter Logic
Now that we have our filters in place, let’s implement the logic to filter the attendance data:
<code>
// Get the selected date range
$start_date = $_GET['start-date'];
$end_date = $_GET['end-date'];
// Get the selected department
$department_id = $_GET['department-filter'];
// Query the attendance table
$query = "SELECT * FROM Attendance
WHERE attendance_date BETWEEN '$start_date' AND '$end_date'";
// Add department filter if selected
if ($department_id != "") {
$query .= " AND department_id = '$department_id'";
}
// Execute the query and display the results
results = mysqli_query($conn, $query);
while ($row = mysqli_fetch_assoc(results)) {
echo $row['attendance_date'] . " - " . $row['employee_name'] . " - " . $row['department_name'] . "<br>";
}
</code>
This code retrieves the selected date range and department, constructs a SQL query to filter the attendance data, and displays the results.
Tips and Variations
To take your attendance date range filter by department to the next level, consider the following tips and variations:
- Add a “Clear Filters” button**: Allow users to quickly clear the filters and start fresh.
- Implement a “Date Range Preset” feature**: Offer pre-set date ranges (e.g., “This Week,” “Last Month,” “This Quarter”) to simplify the filtering process.
- Show department-level summaries**: In addition to displaying individual attendance records, provide department-level summaries, such as average attendance rates or total absences.
- Use a calendar view**: Instead of displaying attendance data in a table, use a calendar view to visualize attendance patterns and trends.
- Integrate with other HR systems**: Connect your attendance tracking system with other HR systems, such as payroll or time-off management, to create a seamless workflow.
Conclusion
By following this step-by-step guide, you’ve successfully implemented an attendance date range filter by department, empowering you to make data-driven decisions and optimize your attendance tracking process. Remember to customize and refine your filter to meet your organization’s specific needs and take advantage of the tips and variations provided.
Happy filtering!
Additional Resources
For further guidance on attendance tracking and HR management, explore the following resources:
Stay tuned for more informative guides and tutorials on HR management and attendance tracking!
Frequently Asked Question
Get the answers to your most pressing questions about attendance date range filter by department!
How do I set up an attendance date range filter by department?
You can set up an attendance date range filter by department by going to the attendance report, clicking on the “Filter” button, and selecting the “Department” dropdown menu. From there, choose the specific department you want to filter by and set the desired date range. Boom! You’ll get a report showing only the attendance data for that department within the selected date range.
Can I filter attendance data by multiple departments at once?
Yes, you can filter attendance data by multiple departments at once! Simply select multiple departments from the “Department” dropdown menu, separated by commas, and set the desired date range. The report will then show attendance data for all the selected departments within the chosen date range.
How do I save my attendance date range filter by department for future use?
To save your attendance date range filter by department, click on the “Save” button at the top of the report page and give your filter a name. This will save your filter settings, including the department and date range, so you can easily apply it again in the future.
Can I customize the columns displayed in my attendance report by department?
Absolutely! You can customize the columns displayed in your attendance report by department by clicking on the “Columns” button at the top of the report page. From there, you can select or deselect the columns you want to display, such as employee name, attendance status, or dates. This will give you a more tailored view of your attendance data.
Is there a way to export my attendance report by department to Excel or CSV?
Yes, you can export your attendance report by department to Excel or CSV! Click on the “Export” button at the top of the report page and select your preferred file format. This will allow you to easily share or manipulate your attendance data outside of the system.