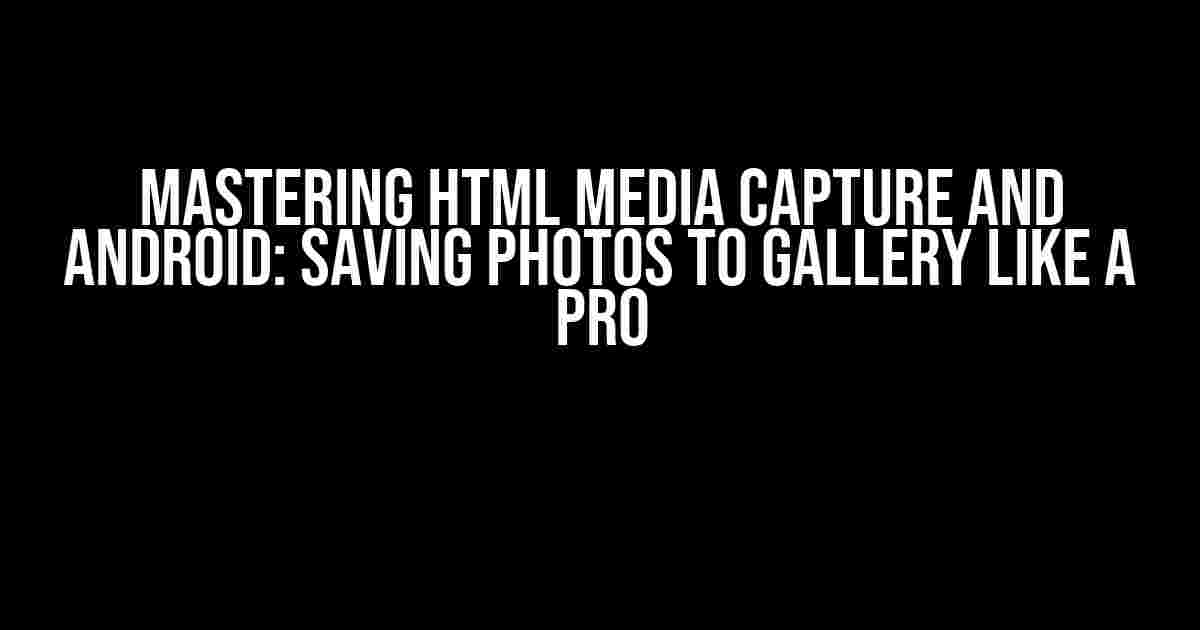Are you tired of struggling to capture and save photos in your web application on Android devices? Do you want to provide a seamless user experience for your users? Look no further! In this comprehensive guide, we’ll dive into the world of HTML Media Capture and explore how to save photos to the gallery on Android devices.
What is HTML Media Capture?
HTML Media Capture is a W3C specification that allows web applications to access device hardware, such as cameras and microphones, directly from the browser. This API provides a way to capture audio, video, and images from the device’s media capture devices, making it possible to create rich multimedia experiences on the web.
Why Use HTML Media Capture?
So, why should you care about HTML Media Capture? Here are a few compelling reasons:
- Native-like experience**: HTML Media Capture allows you to create web applications that mimic native app behavior, providing a seamless user experience.
- Device hardware access**: With HTML Media Capture, you can access device hardware directly from the browser, unlocking new possibilities for web development.
- Cross-platform compatibility**: HTML Media Capture is supported by most modern browsers, making it possible to create cross-platform web applications that work across different devices and operating systems.
Capturing Photos with HTML Media Capture
Now that we’ve covered the basics, let’s dive into the fun stuff – capturing photos using HTML Media Capture! To get started, you’ll need to add the following HTML code to your web page:
<input type="file" accept="image/*" capture="camera" />
This code creates a file input element that allows users to capture a photo using their device’s camera. The `accept` attribute specifies that we want to capture an image, and the `capture` attribute specifies that we want to use the camera.
Supported Attributes
The `input` element supports several attributes that can be used to customize the media capture experience:
| Attribute | Description |
|---|---|
| accept | Specifies the type of media to capture (e.g., image/*, video/*, audio/*) |
| capture | Specifies the device hardware to use for capture (e.g., camera, microphone) |
| multiple | Allows the user to capture multiple files at once |
Saving Photos to the Gallery on Android
Now that we’ve captured a photo, let’s talk about saving it to the gallery on Android devices. To do this, we’ll need to use the File System API, which provides a way to read and write files to the device’s file system.
Requesting Permission
Before we can save the photo to the gallery, we need to request permission from the user. To do this, we’ll add the following code to our web page:
<script>
// Request permission to access the file system
navigator.webkit.PersistentStorage.requestQuota(1024*1024, function(grantedBytes) {
window.PERSISTENT_STORAGE_QUOTA_BYTES = grantedBytes;
console.log('Permission granted!');
}, function(e) {
console.log('Permission denied!');
});
</script>
This code requests permission to access the file system, specifying a quota of 1MB (1024*1024 bytes). If the user grants permission, we can proceed with saving the photo to the gallery.
Saving the Photo
Now that we have permission, let’s save the photo to the gallery! To do this, we’ll use the.File System API’s `DirectoryEntry` and `FileEntry` objects to create a new file in the device’s file system:
<script>
// Get a reference to the device's file system
window.requestFileSystem(window.PERSISTENT, 1024*1024, function(fileSystem) {
// Create a new directory for our photo
fileSystem.root.getDirectory('MyApp', {create: true}, function(directory) {
// Create a new file for our photo
directory.getFile('photo.jpg', {create: true, exclusive: false}, function(fileEntry) {
// Write the photo data to the file
fileEntry.createWriter(function(writer) {
writer.onwriteend = function() {
console.log('Photo saved successfully!');
};
writer.onerror = function(e) {
console.log('Error saving photo:', e);
};
// Write the photo data to the file
writer.write(new Blob([new Uint8Array(photoData)], {type: 'image/jpeg'}));
});
});
});
});
</script>
This code creates a new directory and file in the device’s file system, and writes the photo data to the file using a `Blob` object.
Putting it all Together
Now that we’ve covered the basics of HTML Media Capture and saving photos to the gallery on Android, let’s put it all together! Here’s an example code snippet that demonstrates how to capture a photo and save it to the gallery:
<input type="file" accept="image/*" capture="camera" id="cameraInput" />
<script>
// Get a reference to the camera input element
var cameraInput = document.getElementById('cameraInput');
// Add an event listener to capture the photo
cameraInput.addEventListener('change', function(e) {
// Get the captured photo data
var photoData = e.target.files[0];
// Request permission to access the file system
navigator.webkit.PersistentStorage.requestQuota(1024*1024, function(grantedBytes) {
window.PERSISTENT_STORAGE_QUOTA_BYTES = grantedBytes;
console.log('Permission granted!');
// Save the photo to the gallery
window.requestFileSystem(window.PERSISTENT, 1024*1024, function(fileSystem) {
fileSystem.root.getDirectory('MyApp', {create: true}, function(directory) {
directory.getFile('photo.jpg', {create: true, exclusive: false}, function(fileEntry) {
fileEntry.createWriter(function(writer) {
writer.onwriteend = function() {
console.log('Photo saved successfully!');
};
writer.onerror = function(e) {
console.log('Error saving photo:', e);
};
writer.write(new Blob([new Uint8Array(photoData)], {type: 'image/jpeg'}));
});
});
});
});
}, function(e) {
console.log('Permission denied!');
});
});
</script>
This code captures a photo using the `input` element, requests permission to access the file system, and saves the photo to the gallery using the File System API.
Conclusion
And there you have it – a comprehensive guide to HTML Media Capture and saving photos to the gallery on Android devices! By following the instructions outlined in this article, you should be able to create a web application that captures and saves photos seamlessly on Android devices.
Remember to keep in mind the limitations and considerations outlined in this article, and don’t hesitate to experiment with different approaches and techniques to create the best possible user experience for your users.
Additional Resources
For more information on HTML Media Capture and the File System API, be sure to check out the following resources:
- W3C HTML Media Capture Specification
- W3C File System API Specification
- MDN Web Docs: Media Capture and Streams API
We hope you found this article informative and helpful. Happy coding!
Frequently Asked Questions
Get ready to capture the essence of HTML Media Capture and Android’s photo-saving magic! Here are the answers to your most pressing questions:
What is HTML Media Capture, and how does it work?
HTML Media Capture is a W3C standard that allows web developers to access a device’s camera and microphone from a web application. It works by using the `getUserMedia()` API, which prompts the user to grant access to their media devices. Once granted, the web app can capture photos, videos, or audio recordings, and even save them to the device’s gallery!
How do I save photos taken with HTML Media Capture to the Android gallery?
To save photos taken with HTML Media Capture to the Android gallery, you’ll need to use the `Filesaver.js` library in your web app. This library allows you to save the captured image as a file on the device. You can then use the Android `MediaScannerConnection` class to scan the saved file and add it to the device’s media database, making it visible in the gallery!
Can I use HTML Media Capture to capture a photo and save it to the gallery in the background?
Unfortunately, no. Due to security and permission restrictions, HTML Media Capture requires user interaction to capture and save media. You can’t capture a photo or save it to the gallery in the background without the user’s explicit consent. However, you can use creative workarounds, like using a popup or modal to prompt the user to grant access and save the photo!
What are the limitations of using HTML Media Capture on Android?
While HTML Media Capture is a powerful tool, it does come with some limitations on Android. For example, some older Android versions may not support certain media types or may have limited access to device features. Additionally, Android’s permissions model may require users to grant explicit access to the camera and storage, which can affect the user experience. Be sure to test and optimize your implementation for different Android versions and devices!
Can I use HTML Media Capture to capture and save videos on Android?
Yes, you can! HTML Media Capture supports video capture on Android devices. You can use the `getUserMedia()` API to access the device’s camera and capture a video, and then save it to the device’s gallery using the `Filesaver.js` library and `MediaScannerConnection` class. Just keep in mind that video capture and saving may require additional permissions and processing power, so be sure to test and optimize your implementation!