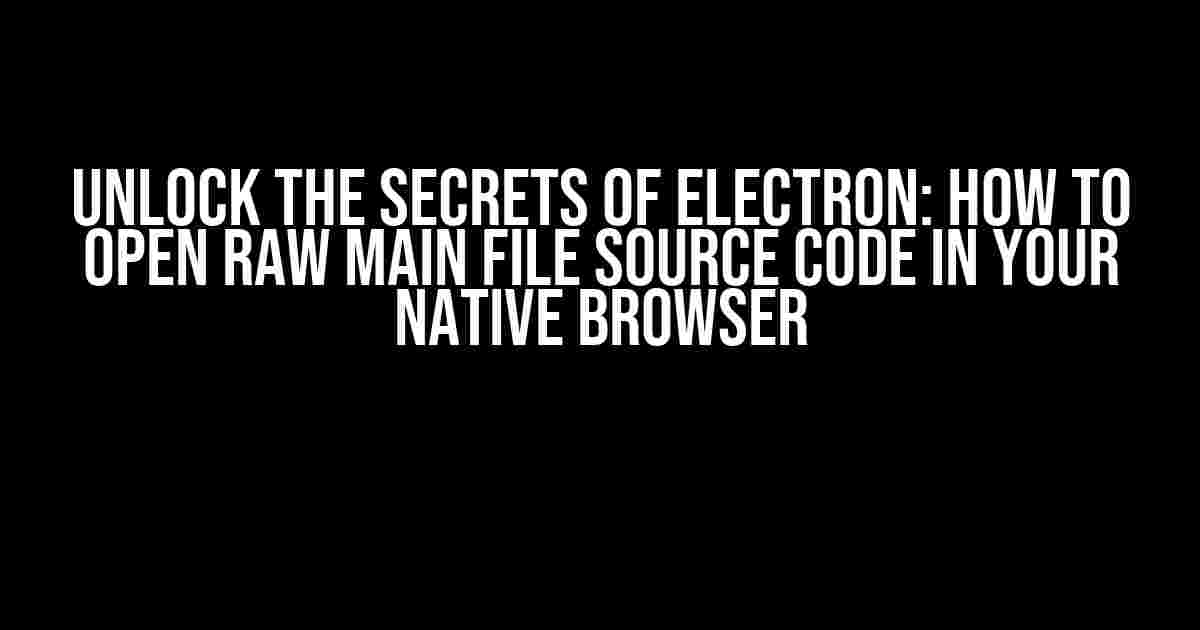Are you tired of scratching your head, wondering how to access the raw main file source code of your Electron app in your native browser? Well, wonder no more! In this comprehensive guide, we’ll take you by the hand and walk you through the steps to unlock the mysteries of Electron and get you up and running in no time.
What is Electron?
Before we dive into the nitty-gritty, let’s take a step back and understand what Electron is. Electron is a framework for building cross-platform desktop applications using web technologies such as HTML, CSS, and JavaScript. It’s based on Node.js and Chromium, allowing developers to create desktop applications with the ease of web development.
The Problem: Inaccessible Source Code
One of the most common pain points for Electron developers is accessing the raw main file source code in their native browser. By default, Electron doesn’t allow direct access to the source code, leaving developers frustrated and wondering why they can’t simply open the file in their browser.
This limitation is due to Electron’s architecture, which involves packaging the application code into an ASAR (Atom Shell Archive) file. This file contains the app’s source code, but it’s not human-readable, making it impossible to access the raw code directly.
The Solution: Using the `electron` Command
So, how do we overcome this hurdle? The answer lies in using the `electron` command in your terminal or command prompt. This command allows you to launch Electron with specific options, including the ability to open the raw main file source code in your native browser.
Step 1: Locate the `electron` Command
First, you need to locate the `electron` command in your system. If you’ve installed Electron globally, you can access it by typing `electron` in your terminal or command prompt. If you’ve installed it locally in your project, navigate to the project directory and run `npx electron`.
Step 2: Set the `electron` Command Options
To open the raw main file source code in your native browser, you need to set the `–inspect` option followed by the path to your main file. The syntax looks like this:
electron --inspect=[[PORT]] [[MAIN_FILE]]In this code:
- `[[PORT]]`: specifies the port number on which Electron will listen for debugging connections.
- `[[MAIN_FILE]]`: specifies the path to your main file (e.g., `main.js` or `index.js`).
For example, if your main file is `main.js` and you want to use port 5858, the command would be:
electron --inspect=5858 main.jsStep 3: Open the Browser DevTools
Once you’ve run the command, Electron will launch, and you’ll see a message indicating that the debugging protocol has been enabled. Now, open your browser and navigate to:
http://localhost:[[PORT]]In our example, this would be:
http://localhost:5858This will open the Browser DevTools, where you can access the raw main file source code.
Alternative Solution: Using the `electron-main` Field
If you’re using a `package.json` file to manage your Electron project, you can specify the `electron-main` field to point to your main file. This allows you to run Electron with the `electron .` command and access the raw source code in your browser.
In your `package.json` file, add the following field:
"electron-main": "main.js"Replace `main.js` with the path to your main file.
Then, run the following command:
electron .This will launch Electron, and you can access the raw main file source code in your browser using the `http://localhost:5858` URL.
Troubleshooting Common Issues
As with any development process, you may encounter some issues along the way. Here are a few common problems and their solutions:
Issue 1: Cannot Connect to the Debugger
If you’re having trouble connecting to the debugger, ensure that:
- You’ve set the correct port number in the `electron` command.
- The port is not already in use by another process.
- You’ve opened the correct URL in your browser (e.g., `http://localhost:5858`).
Issue 2: Source Code Not Displaying in Browser
If the source code is not displaying in your browser, check that:
- The `electron` command is running correctly.
- The main file path is correct and points to the desired file.
- You’ve refreshed the browser page after running the `electron` command.
Conclusion
With these simple steps, you’ve successfully unlocked the secrets of Electron and can now access the raw main file source code in your native browser. Whether you’re a seasoned developer or just starting out, this knowledge will help you debug and optimize your Electron applications with ease.
Remember, the `electron` command is a powerful tool that can help you overcome many development hurdles. By mastering its options and features, you’ll become a more efficient and effective Electron developer.
Additional Resources
For more information on Electron and its features, check out the official Electron documentation:
https://electronjs.org/docsIf you’re new to Electron, consider exploring the following tutorials and guides:
https://electronjs.org/docs/tutorial/quick-starthttps://electronjs.org/docs/tutorial/application-architectureHappy coding, and don’t hesitate to reach out if you have any further questions or need assistance with Electron development!
| Keyword | Description |
|---|---|
| Electron | A framework for building cross-platform desktop applications using web technologies. |
| ASAR | Atom Shell Archive, a file format used by Electron to package application code. |
| `electron` Command | A command used to launch Electron with specific options, including debugging and source code access. |
| `–inspect` Option | An option used with the `electron` command to enable debugging and access to the raw main file source code. |
By following these steps and understanding the concepts presented in this article, you’ll be well on your way to mastering Electron development and unlocking the secrets of the raw main file source code.
Frequently Asked Question
Get answers to your burning questions about Electron opening raw main file source code in your native browser!
Why does Electron open the raw main file source code in my native browser?
Electron uses Chromium under the hood, which means it leverages the same security features as Google Chrome. When you run an Electron app, it essentially creates a new browser instance, and the main file is treated as the entry point of the app. This is why you see the raw source code in your native browser – it’s just Electron doing its thing!
Is it normal to see my code in plain text in the browser?
Yes, it’s completely normal! Electron apps are built on web technologies, so your code is essentially a web page. When you run the app, the browser (in this case, Chromium) renders the HTML, CSS, and JavaScript files, making the source code visible. Don’t worry, it’s not a security risk – it’s just how Electron works!
Can I hide or obfuscate my code to prevent others from seeing it?
While it’s not possible to completely hide your code, you can use code obfuscation techniques, like minification and uglification, to make it harder for others to read. Additionally, you can use Electron’s built-in mechanisms, such as the nodeIntegration option, to restrict access to your code. However, keep in mind that a determined individual can still reverse-engineer your app.
What if I want to protect my intellectual property?
If you’re concerned about protecting your IP, consider using code encryption or digital rights management (DRM) solutions. These tools can help safeguard your code and prevent unauthorized access or reverse-engineering. However, it’s essential to weigh the benefits against the potential impact on your app’s performance and user experience.
Can I use Electron with other technologies to enhance security?
Absolutely! Electron can be used in conjunction with other technologies, such as Node.js, TypeScript, or Vue.js, to create a more robust and secure application. You can also leverage frameworks like Electron Forge or Electron Packager to simplify the development and deployment process. By combining Electron with other tools and technologies, you can create a highly secure and efficient application.