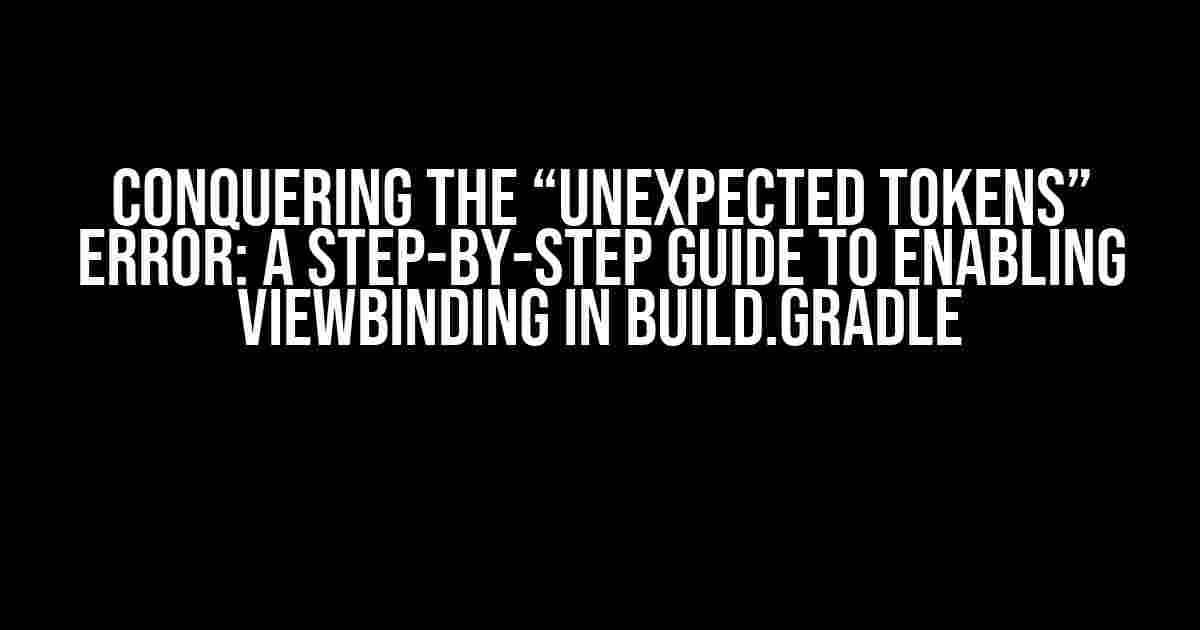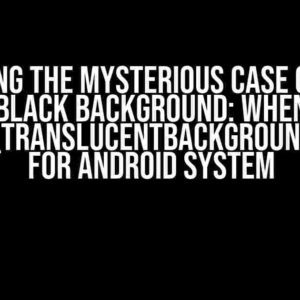Are you tired of getting stuck on the “Unexpected tokens” error when trying to enable ViewBinding in your Android project? Don’t worry, you’re not alone! This pesky error has plagued many a developer, but fear not, for we’re about to embark on a journey to conquer it once and for all.
What is ViewBinding, and Why Do I Need It?
Before we dive into the nitty-gritty of fixing the error, let’s take a step back and understand what ViewBinding is and why it’s so important. ViewBinding is a feature in Android that allows you to bind views to variables in your layout files, making it easier to access and manipulate them in your code. It’s like having a superpower that lets you talk to your views in a more intuitive and efficient way.
With ViewBinding, you can say goodbye to findViewById() and hello to a more elegant and concise way of working with your views. It’s a game-changer for Android development, and if you’re not using it, you’re missing out!
The “Unexpected Tokens” Error: A Brief Overview
Now, let’s talk about the error that’s got you stuck. The “Unexpected tokens” error typically occurs when there’s a syntax issue in your build.gradle file, specifically when trying to enable ViewBinding. It’s like trying to put a square peg into a round hole – it just won’t fit!
The error message might look something like this:
FAILURE: Build failed with an exception. * What went wrong: Execution failed for task ':app:kaptDebugKotlin'. > java.lang.IllegalArgumentException: Unsupported token '_VIEW_BINDING_ENABLED' in file 'build.gradle'
Don’t worry, we’re about to tackle this error head-on and get ViewBinding up and running in no time!
Step 1: Update your build.gradle File
The first step in fixing the “Unexpected tokens” error is to update your build.gradle file. This is where the magic happens, folks!
Add the following code to your build.gradle file:
android {
...
buildFeatures {
viewBinding true
}
}
This code enables ViewBinding for your Android project. Yes, it’s that simple!
Step 2: Configure the Android Extension
Next, you need to configure the Android extension in your build.gradle file. This is where you specify the Android version and other important settings.
Add the following code to your build.gradle file:
android {
...
compileSdkVersion 29
defaultConfig {
...
minSdkVersion 21
targetSdkVersion 29
...
}
}
This code sets the compile SDK version to 29 and the minimum and target SDK versions to 21 and 29, respectively. You can adjust these values according to your project’s requirements.
Step 3: Define the Android Plugin
In this step, you need to define the Android plugin in your build.gradle file. This plugin is responsible for building and packaging your Android app.
Add the following code to your build.gradle file:
apply plugin: 'com.android.application'
This code applies the Android application plugin to your project.
Step 4: Sync your Project with Gradle Files
Now that you’ve updated your build.gradle file, it’s time to sync your project with the Gradle files. This step ensures that your project is configured correctly and that the changes take effect.
In Android Studio, go to File > Sync Project with Gradle Files. This will synchronize your project with the Gradle files and apply the changes you made in the previous steps.
Troubleshooting Common Issues
By now, you should have ViewBinding enabled in your Android project. However, you might still encounter some common issues that can be frustrating to resolve. Fear not, for we’ve got you covered!
Error: “Cannot find symbol ‘viewBinding’.”
If you encounter this error, it means that the Android plugin is not applied correctly. To fix this, make sure you have the following code in your build.gradle file:
apply plugin: 'com.android.application'
Also, ensure that you’ve synced your project with the Gradle files as mentioned in Step 4.
Error: “Cannot resolve symbol ‘viewBinding’.”
If you see this error, it means that the viewBinding property is not recognized. To fix this, make sure you’ve enabled ViewBinding in your build.gradle file as shown in Step 1.
Error: “java.lang.IllegalArgumentException: Unsupported token ‘VIEW_BINDING_ENABLED’.”
This error occurs when there’s a syntax issue in your build.gradle file. Double-check that you’ve added the correct code to enable ViewBinding, and ensure that there are no typos or formatting errors.
Conclusion
There you have it, folks! With these simple steps, you should now have ViewBinding enabled in your Android project, and the “Unexpected tokens” error should be a thing of the past. Remember to update your build.gradle file, configure the Android extension, define the Android plugin, and sync your project with the Gradle files.
ViewBinding is an incredibly powerful feature that can simplify your Android development workflow. By following this guide, you’ll be able to harness its power and take your app development to the next level.
So, what are you waiting for? Get started with ViewBinding today and start building amazing Android apps!
| Common Issues | Solutions |
|---|---|
| Error: “Cannot find symbol ‘viewBinding’.” | Apply the Android plugin and sync project with Gradle files. |
| Error: “Cannot resolve symbol ‘viewBinding’.” | Enable ViewBinding in build.gradle file. |
| Error: “java.lang.IllegalArgumentException: Unsupported token ‘VIEW_BINDING_ENABLED’.” | Check syntax and formatting in build.gradle file. |
- Android Developer Documentation: View Binding
- Medium: Use View Binding to Replace findViewById()
- Ray Wenderlich: View Binding in Android
The resources above provide additional information on ViewBinding and how to implement it in your Android projects. Happy coding!
Frequently Asked Question
Struggling with the ‘Unexpected tokens’ error when enabling ViewBinding in build.gradle? Don’t worry, we’ve got you covered! Here are the top 5 questions and answers to help you fix the issue:
Q1: What causes the ‘Unexpected tokens’ error in build.gradle when enabling ViewBinding?
The ‘Unexpected tokens’ error often occurs when there’s a syntax error in the build.gradle file or when the Android Gradle plugin is outdated. Make sure to check the file for any typos or incorrect formatting, and update the plugin to the latest version.
Q2: How do I enable ViewBinding in build.gradle without encountering the ‘Unexpected tokens’ error?
To enable ViewBinding in build.gradle, add the `viewBinding` flag to the `android` block in the module-level build.gradle file. The correct syntax is: `android { … buildFeatures { viewBinding true } }`. Make sure to sync your project with Gradle files after making the change.
Q3: What’s the difference between ViewBinding and DataBindingUtil in Android?
ViewBinding and DataBindingUtil are both used for binding views in Android, but they serve different purposes. ViewBinding is used to generate a binding class for XML layouts, while DataBindingUtil is used for data binding with layouts. You can use both together for a more efficient and organized approach to view binding.
Q4: Can I use ViewBinding with Kotlin in my Android project?
Absolutely! ViewBinding is fully compatible with Kotlin, and you can use it to generate binding classes for your XML layouts in Kotlin-based Android projects. Just make sure to enable ViewBinding in your build.gradle file and use the correct syntax for Kotlin.
Q5: How do I troubleshoot the ‘Unexpected tokens’ error if none of the above solutions work?
If none of the above solutions work, try cleaning and rebuilding your project, then invalidating the cache and restarting Android Studio. If the issue persists, check the Gradle console for more detailed error messages, and search for similar issues online or on the Android developer community forums.