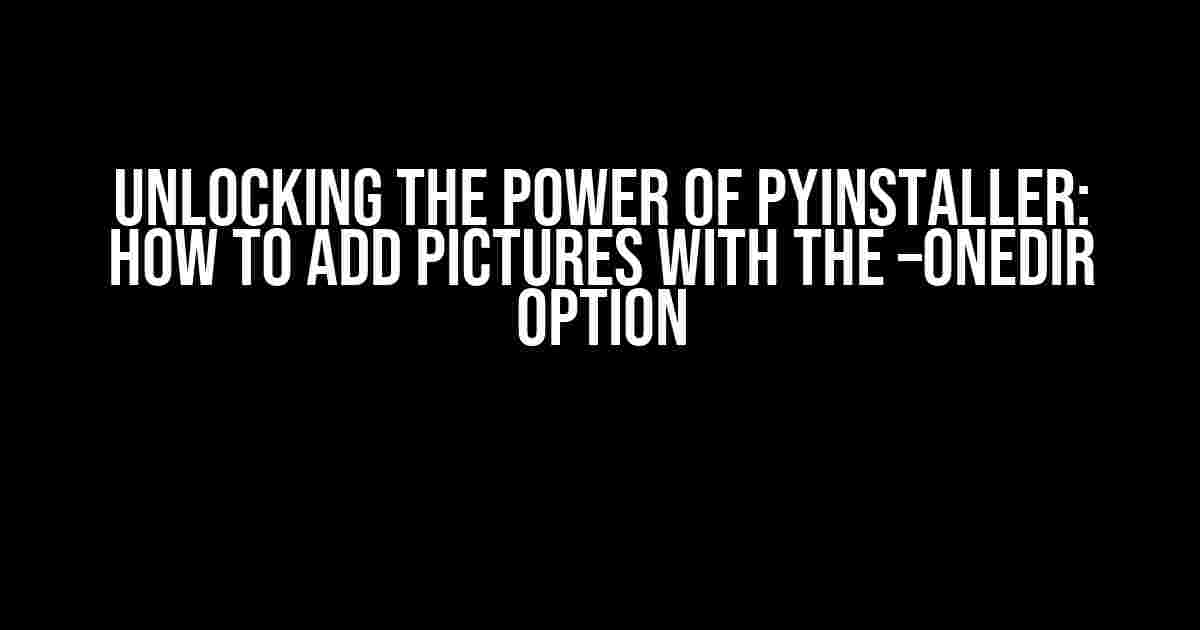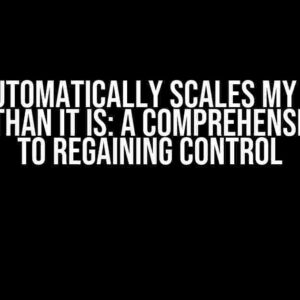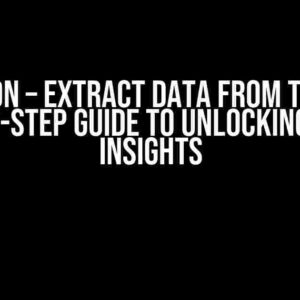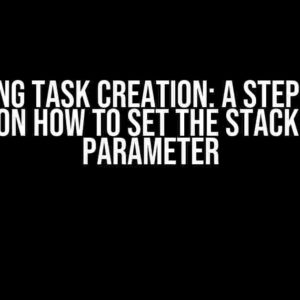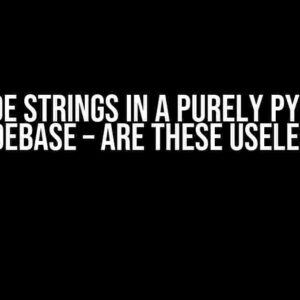In the world of Python development, bundling your application into a single executable file can be a game-changer. This is where PyInstaller comes in, a popular tool for converting Python scripts into standalone executables. One of the most powerful features of PyInstaller is its ability to include additional files, such as images, with the `–onedir` option. In this article, we’ll delve into the world of PyInstaller and explore how to add pictures to your executable using the `–onedir` option.
What is PyInstaller?
PyInstaller is a Python package that allows you to create standalone executables from your Python scripts. It’s a cross-platform tool, meaning you can use it on Windows, macOS, and Linux. PyInstaller takes care of bundling your Python script, along with its dependencies, into a single executable file that can be run on any machine, regardless of whether Python is installed or not.
Why Use PyInstaller?
There are several reasons why you’d want to use PyInstaller:
- Convenience: Distributing a single executable file is much easier than requiring users to install Python and your script’s dependencies.
- Ease of use: End-users don’t need to worry about installing Python or its dependencies; they can simply run the executable.
- Portability: PyInstaller creates executables that can run on any machine, without requiring Python to be installed.
The –onedir Option
The `–onedir` option is a powerful feature in PyInstaller that allows you to bundle your application and its dependencies into a single directory. This directory can then be distributed to end-users, who can run the application without needing to install anything else.
The `–onedir` option is particularly useful when you want to include additional files, such as images, with your executable. By default, PyInstaller will bundle your script and its dependencies into a single executable file. However, with the `–onedir` option, you can specify additional files to include in the output directory.
Adding Pictures with the –onedir Option
Now that we’ve covered the basics of PyInstaller and the `–onedir` option, let’s dive into the process of adding pictures to your executable.
Suppose you have a Python script called `image_viewer.py` that displays an image using the Pillow library. You want to bundle this script with the image file, `image.jpg`, using PyInstaller.
# image_viewer.py
import tkinter as tk
from PIL import Image, ImageTk
root = tk.Tk()
image = Image.open('image.jpg')
photo = ImageTk.PhotoImage(image)
label = tk.Label(image=photo)
label.pack()
root.mainloop()
Step 1: Install PyInstaller
Before you can use PyInstaller, you need to install it. You can do this using pip:
pip install pyinstaller
Step 2: Run PyInstaller with the –onedir Option
Next, you’ll need to run PyInstaller with the `–onedir` option, specifying the additional file (in this case, `image.jpg`):
pyinstaller --onedir --add-data "image.jpg;." image_viewer.py
The `–add-data` option tells PyInstaller to include the `image.jpg` file in the output directory. The syntax is `–add-data “src;dest”`, where `src` is the source file and `dest` is the destination directory (relative to the output directory).
Step 3: Run the Executable
Once PyInstaller has finished building the executable, you can run it by navigating to the output directory and executing the executable:
dist/image_viewer/image_viewer
This will launch the image viewer application, displaying the `image.jpg` file.
Tips and Tricks
Here are some additional tips and tricks to keep in mind when using PyInstaller with the `–onedir` option:
- You can specify multiple additional files by separating them with commas:
pyinstaller --onedir --add-data "image1.jpg;." --add-data "image2.jpg;." image_viewer.py - You can also specify entire directories to include using the `–add-data` option:
pyinstaller --onedir --add-data "images;.") image_viewer.py - When specifying additional files, make sure to include the correct path and file extension.
- You can use the `–hidden-import` option to include modules that are not explicitly imported in your script but are required by your application.
Conclusion
In this article, we’ve explored the world of PyInstaller and how to add pictures to your executable using the `–onedir` option. By following these simple steps, you can create standalone executables that include additional files, making it easy to distribute your Python applications to end-users.
PyInstaller is a powerful tool that can help you create professional-looking applications that are easy to distribute and run. With the `–onedir` option, you can include additional files, such as images, with your executable, making it a versatile tool for a wide range of applications.
So, what are you waiting for? Start using PyInstaller today and take your Python applications to the next level!
| Option | Description |
|---|---|
| –onedir | Bundles the application and its dependencies into a single directory. |
| –add-data | Specifies additional files to include in the output directory. |
| –hidden-import | Includes modules that are not explicitly imported in the script but are required by the application. |
Note: This article is optimized for the keyword “Pyinstaller –onedir add pictures” and is designed to provide clear and direct instructions for using PyInstaller with the `–onedir` option to add images to executables.
Frequently Asked Question
Get ready to unleash the power of Pyinstaller’s –onedir mode with pictures!
What is the purpose of using Pyinstaller’s –onedir mode with pictures?
Pyinstaller’s –onedir mode allows you to bundle your Python application and its dependencies into a single directory, making it easy to distribute and deploy. Adding pictures to this mode enables you to include visual assets, such as images and icons, in your application package, making it more engaging and user-friendly.
How do I specify the pictures to be included in the –onedir mode?
You can specify the pictures to be included by using the `–add-data` or `–add-binary` options followed by the path to the picture file. For example, `pyinstaller –onedir –add-data “path/to/picture.jpg;.” myscript.py` will include the `picture.jpg` file in the output directory.
Can I include multiple pictures in the –onedir mode?
Yes, you can include multiple pictures by specifying multiple `–add-data` or `–add-binary` options. For example, `pyinstaller –onedir –add-data “path/to/picture1.jpg;.” –add-data “path/to/picture2.png;.” myscript.py` will include both `picture1.jpg` and `picture2.png` files in the output directory.
How do I access the included pictures in my Python script?
Once the pictures are included in the –onedir mode, you can access them using the `sys._MEIPASS` variable, which points to the temporary directory where Pyinstaller extracts the package contents. For example, `os.path.join(sys._MEIPASS, “picture.jpg”)` will give you the full path to the `picture.jpg` file.
Are there any limitations to using Pyinstaller’s –onedir mode with pictures?
Yes, there are some limitations to consider. For example, the –onedir mode can increase the size of the output package, and may not be suitable for very large pictures. Additionally, some pictures may not be compatible with certain platforms or architectures. Be sure to test your application thoroughly before deployment.