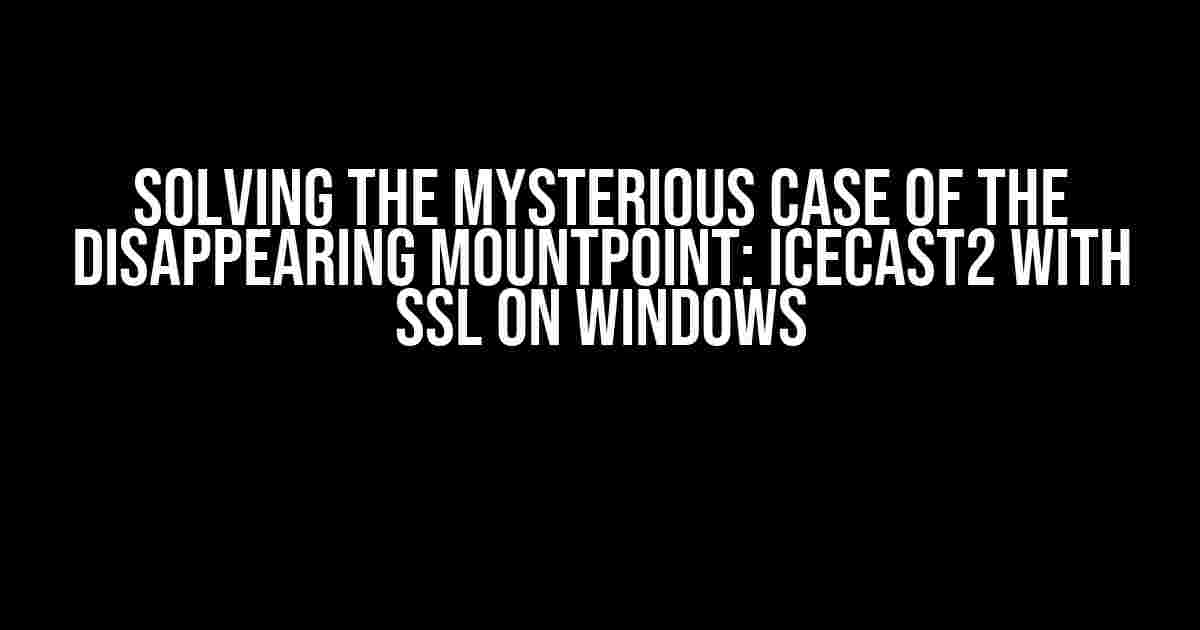Welcome, fellow streaming enthusiasts, to the thrilling adventure of setting up Icecast2 with SSL on Windows! While configuring this powerful media server, you may have stumbled upon a puzzling issue: your mountpoint seems to vanish into thin air. Fear not, dear reader, for we’re about to embark on a journey to unravel the mysteries of this enigmatic problem.
The Plot Thickens: Understanding Icecast2 and SSL
Before we dive into the meat of the matter, let’s take a step back and understand the key players involved. Icecast2 is a popular, open-source media server that enables you to broadcast audio content to a vast audience. To ensure the security and integrity of your streams, you’ve wisely decided to incorporate SSL (Secure Sockets Layer) certificates. This way, your listeners can enjoy your content without worrying about eavesdropping or tampering.
Now, let’s examine the architecture of Icecast2 with SSL on Windows:
+---------------+
| Listeners |
+---------------+
|
|
v
+---------------+
| Icecast2 |
| (with SSL) |
+---------------+
|
|
v
+---------------+
| Mountpoint |
| (your stream) |
+---------------+
The Disappearing Act: What’s Causing the Mountpoint to Vanish?
So, what’s behind the inexplicable disappearance of your mountpoint? There are a few culprits to consider:
- Invalid or missing SSL certificates
- Incorrect configuration of the Icecast2 XML file
- Windows-specific issues with the Icecast2 service
- Firewall or network configuration problems
The Investigation Begins: Gathering Clues andTroubleshooting
Now that we’ve identified the potential suspects, let’s start gathering clues and troubleshooting the issue. Follow these steps to uncover the truth:
Step 1: Verify Your SSL Certificates
Ensure your SSL certificates are valid and correctly configured. You can use tools like OpenSSL to check the certificates:
openssl s_client -connect localhost:8443
This command will display information about the SSL certificate, including the subject, issuer, and expiration date. Make sure the certificate is valid and not expired.
Step 2: Inspect the Icecast2 XML Configuration
Review your Icecast2 XML configuration file (usually named `icecast.xml`) to ensure it’s correctly set up for SSL:
<icecast>
<limits>
<clients>100</clients>
<sources>2</sources>
<queue-size>524288</queue-size>
<client-timeout>30</client-timeout>
</limits>
<authentication>
<source-password>your_source_password</source-password>
<relay-password>your_relay_password</relay-password>
<admin-user>your_admin_user</admin-user>
<admin-password>your_admin_password</admin-password>
</authentication>
<tls>
<cert-file>path/to/your/certificate.pem</cert-file>
<key-file>path/to/your/private_key.pem</key-file>
</tls>
<listen-socket>
<port>8443</port>
</listen-socket>
</icecast>
Double-check that the `
Step 3: Examine Windows-Specific Issues
If you’re running Icecast2 as a Windows service, ensure that it’s properly configured to run under the correct user account and has the necessary permissions. You can use the Windows Services console to check the service properties:
services.msc
Verify that the Icecast2 service is running under the correct user account and has the necessary permissions to access the SSL certificates and configuration files.
Step 4: Investigate Firewall and Network Issues
Firewall and network configuration problems can also cause the mountpoint to disappear. Check your Windows Firewall settings to ensure that the necessary ports are open:
wf.msc
Verify that the port used by Icecast2 (in this case, 8443) is allowed in the Windows Firewall settings.
The Solution: Configuring Icecast2 with SSL on Windows
Now that we’ve gathered clues and troubleshooted the issue, it’s time to configure Icecast2 with SSL on Windows. Follow these steps to set it up correctly:
Step 1: Generate Your SSL Certificates
Use OpenSSL to generate a certificate and private key for your Icecast2 server:
openssl req -x509 -newkey rsa:2048 -nodes -keyout private_key.pem -out certificate.pem -days 365 -subj "/C=US/ST=State/L=Locality/O=Organization/CN=localhost"
This command generates a self-signed certificate and private key. You can use a trusted certificate authority (CA) if you prefer.
Step 2: Configure the Icecast2 XML File
Edit the `icecast.xml` file to include the SSL configuration:
<icecast>
<limits>
<clients>100</clients>
<sources>2</sources>
<queue-size>524288</queue-size>
<client-timeout>30</client-timeout>
</limits>
<authentication>
<source-password>your_source_password</source-password>
<relay-password>your_relay_password</relay-password>
<admin-user>your_admin_user</admin-user>
<admin-password>your_admin_password</admin-password>
</authentication>
<tls>
<cert-file>path/to/your/certificate.pem</cert-file>
<key-file>path/to/your/private_key.pem</key-file>
</tls>
<listen-socket>
<port>8443</port>
</listen-socket>
</icecast>
Update the `
Step 3: Configure the Windows Service
Configure the Icecast2 service to run under the correct user account and with the necessary permissions.
Step 4: Open the Necessary Ports
Open the necessary ports in the Windows Firewall settings to allow incoming connections to Icecast2:
wf.msc
Allow incoming connections on port 8443.
The Payoff: Mountpoint Visibility and Secure Streaming
After following these steps, your Icecast2 server should be configured with SSL, and your mountpoint should be visible once again. You can now enjoy secure, encrypted streaming on your Windows platform.
Remember to periodicly check your SSL certificates and Icecast2 configuration to ensure they’re up-to-date and secure. Happy streaming!
| Icecast2 Version | SSL Certificate | Windows Version |
|---|---|---|
| Icecast2 2.4.3 | Self-signed certificate | Windows 10 |
Conclusion
In this article, we’ve explored the mysterious case of the disappearing mountpoint when running Icecast2 with SSL on Windows. By following the steps outlined above, you should be able to troubleshoot and resolve the issue, ensuring secure and reliable streaming on your platform.
If you have any further questions or concerns, feel free to ask in the comments below. Happy streaming, and remember to keep your streams secure!
Additional Resources
For further reading and troubleshooting, refer to the following resources: